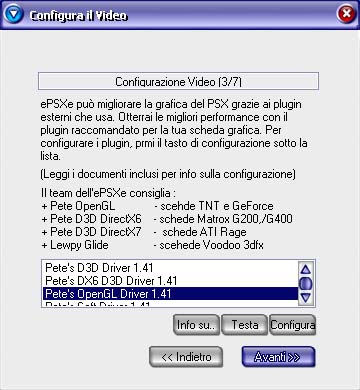Nella schermata successiva avrete la possibilità
di scegliere il plugin grafico che più vi aggrada. Leggete bene
quello che vi consiglia il team dell'ePSXe...
In linea di massima, come riportato, se avete
- una scheda video nVIDIA (TNT, GeForce, chip nForce, ecc..) scegliete
il plugin OpenGL di Pete.
- una scheda video Matrox (dalle Mystique/Millennium alle
G200/G400 fino alle Pharelia, ecc...) scegliete il plugin per il D3D DirectX6
di Pete.
- una scheda video ATI (dalle Mach64 fino alle Radeon,
passando dalle Rage, ecc..) scegliete il plugin per il D3D DirectX7 di
Pete, sennò dovrebbe anche andare bene quello per il D3D DirectX6.
- una scheda video 3DFX (Tutte le Voodoo Graphics dalla
1 alla 5, le RUSH, ecc..) scegliete il plugin delle Glide di Lewpy o,
se non va tanto bene o non l'avete, il Soft Driver di Pete o il D3D driver
liscio.
- una scheda video con un chipset che non è fra
i precendenti scegliete il D3D driver di Pete o, se vedete che non ce
la fa proprio, il Soft Driver.
Fatta la vostra scelta, evidenziate il plugin e cliccate
su AVANTI>>.
Vi ricordo che una volta selezionato il plugin potete
cliccare anche su CONFIGURA per configurare risoluzione, ecc...
|